品牌型号:联想 E431
系统:Windows 10 19042 64位家庭版
软件:Figma入门版
近些年来,Figma凭借其支持多人实时协作的优势,成为流行的UI设计软件。设计师们可以使用Figma的优势管理工作进度,实时审核修改。但实际使用时,不可避免地会遇到各种问题。接下来和大家一起讨论Figma文件共享权限错误, Figma文件协作权限丢失的问题。
一、Figma文件共享权限错误
当把Figma文件分享给其他人,对方无法访问或操作时,通常是权限设置错误,下面我们看看解决办法:
1、查看是否为团队项目
①Figma的团队项目可以共享给其他协作者编辑。登录后,在个人主页找到All projects并点击,看看文件是否在Team project中。
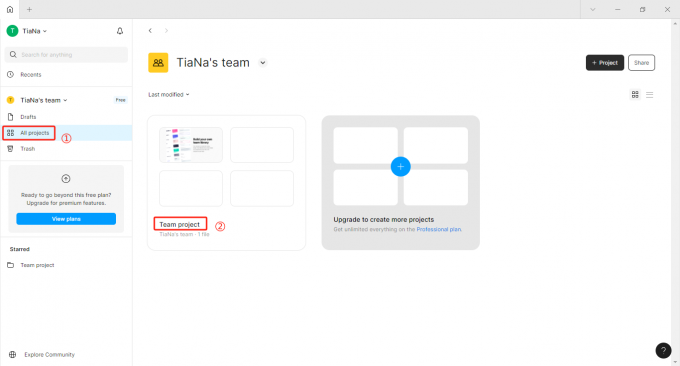
②如果没有,可以找到文件并右键单击,再点击Move file选项。
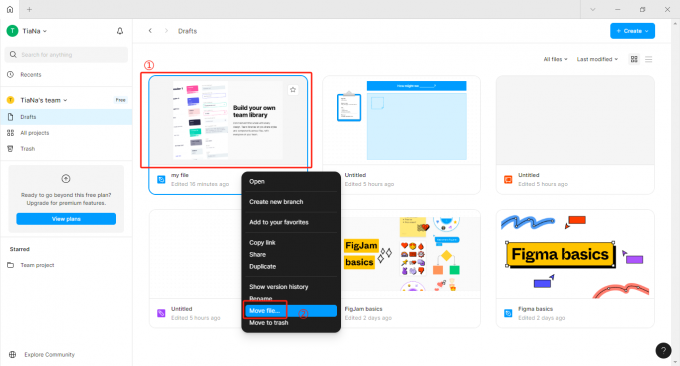
③在弹窗中找到团队项目并点击,再点击Move按钮,可以将选中的文件移到团队项目中。
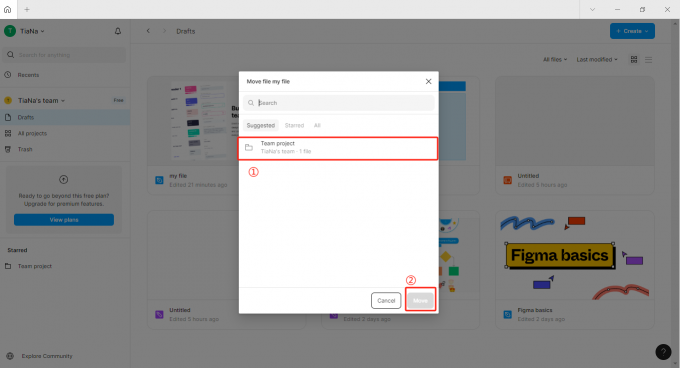
2、检查共享设置
①在团队项目中找到需要共享的文件并右键单击,点击Share选项。
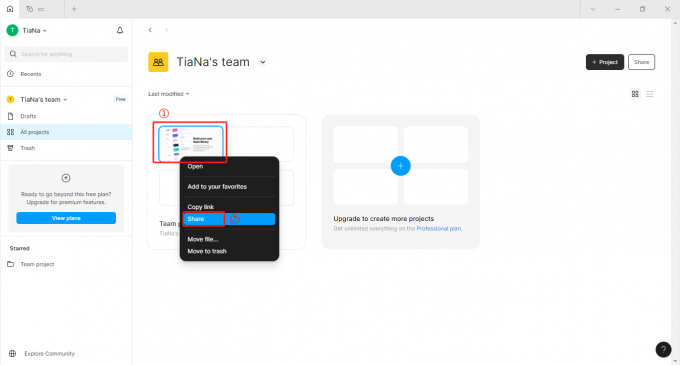
②接着会显示共享弹窗,在弹窗中可以设置共享权限。
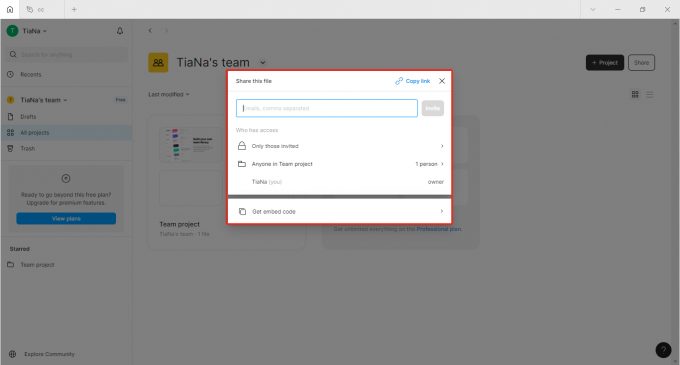
③弹窗中的Who has access选项可以设置哪些人能够访问和编辑当前文件,此选项默认为Only those invited,即受到邀请的协作者才能访问或编辑当前文件。如果选择这种方式,需要在上方输入框中输入协作者邮箱,多个邮箱中间以逗号隔开。然后在下拉选项中选择can edit或can view,最后点击Invite按钮。
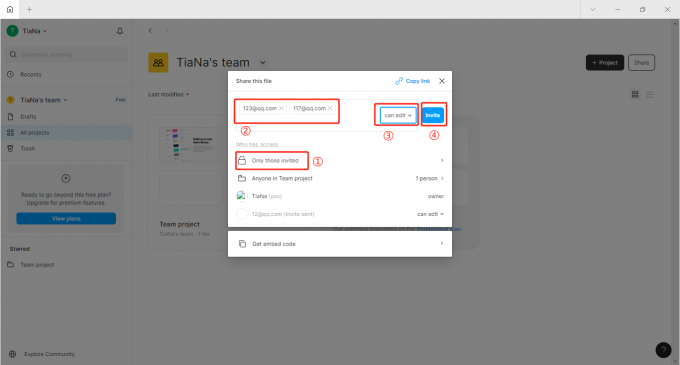
④操作后对应的邮箱会收到Figma官方邮件,受邀的协作者打开邮件中点击Accept并使用当前邮箱登录Figma即可访问或编辑文件。
⑤当然,Who has access选项也可以设置为Anyone,即任何人都可以访问或编辑你的文件。点击Only those invited,打开新弹窗。在弹窗中,将Who has access选项设置为Anyone,What can they do选项可以共享的级别是view(查看)还是edit(编辑),勾选Password required选项可以设置秘钥,最后点击Save回到上个弹窗。
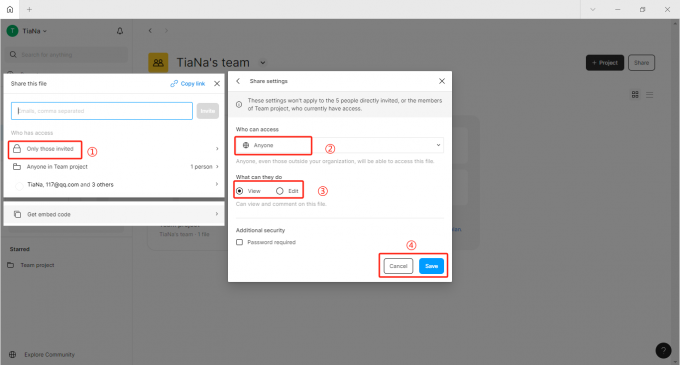
⑥在弹窗中点击copy link可以复制链接,将链接分享后,其他协作者可以根据设置的权限访问或编辑你的文件。

二、Figma文件协作权限丢失
了解Figma文件共享权限错误的相关内容后,接着为大家介绍Figma文件协作权限丢失的原因以及如何解决。
1、网络异常。首先检查自己的电脑是否能正常联网,如果网络断开或网络不稳定,可以先处理好网络问题再进行操作。
2、账号问题。当前登录的账号所购买的服务过期可能会影响文件协作权限。此时可以登录并检查自己的账号,查看账号是否需要续费。
3、权限变更。在共享文件后修改文件协作权限也会导致Figma文件协作权限丢失。这时可以按照本文第一部分的内容重新调整权限。
看到这里,相信大家对Figma文件共享权限错误,Figma文件协作权限丢失的内容有了一定的了解。在平时工作时,大家通常会一起协作完成,Figma可以让所有人共同编辑、即时更新,还能对设计稿进行注释、评论,记录所有人的操作记录,确保大家高效地完成工作,大家快快使用起来吧!

