品牌型号:联想GeekPro 2020
系统:Windows 10 64位专业版
软件版本:Figma入门版
除了通过绘制矢量图形的方式进行产品设计外,Figma也能通过导入图像文件的方法让产品设计更显多样化。Figma中插入的图片,既可以直接使用在产品设计中,也可以作为绘制图形的填充物使用。本文会给大家介绍Figma填充图片怎么调整大小,Figma填充图片后不能调整位置吗的相关内容,感兴趣的小伙伴一起来学习下吧。
一、Figma填充图片怎么调整大小
Figma填充图片是通过图形填充功能进行操作的,接下来,我们会简单演示一下Figma怎么填充图片,以及填充图片怎么调整大小。
首先,如图1所示,使用Figma底部的工具栏绘制一个椭圆形。
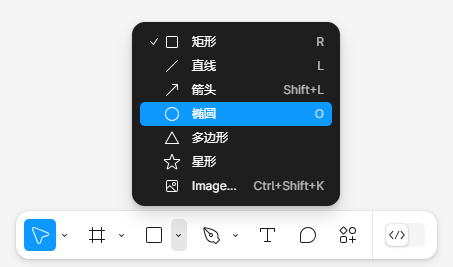
完成椭圆的绘制后,选中图形,如图2所示,在右侧的设计面板中找到填充功能。Figma默认为图形填充纯灰色,点击左侧的灰色色块,即可展开填充面板功能。
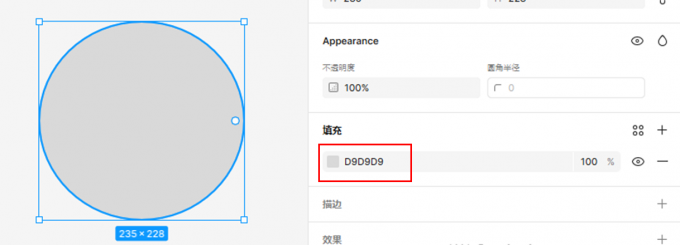
如图3所示,在Figma的图形填充功能中,可使用纯色、渐变色、图像、视频素材作为填充物。如需使用填充图片功能,可以在中间的选项中点击“图片”按钮。
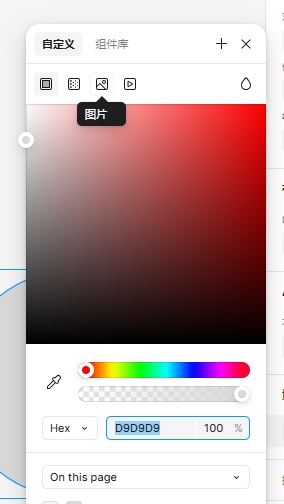
打开图片填充功能后,如图4所示,点击中间的“从电脑上传”按钮,打开本地设备的资源浏览器,并上传目标填充的图片。
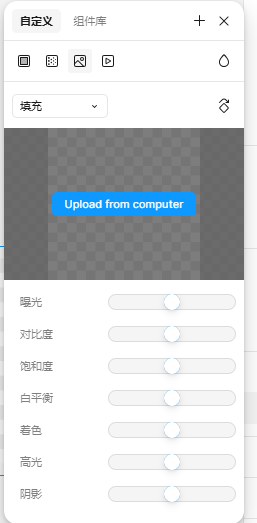
图片上传后,如图5所示,Figma会自动将图片填充到图形中。填充后的图片可通过下方的调整参数进行曝光度、对比度、饱和度、白平衡等增强效果的设置。
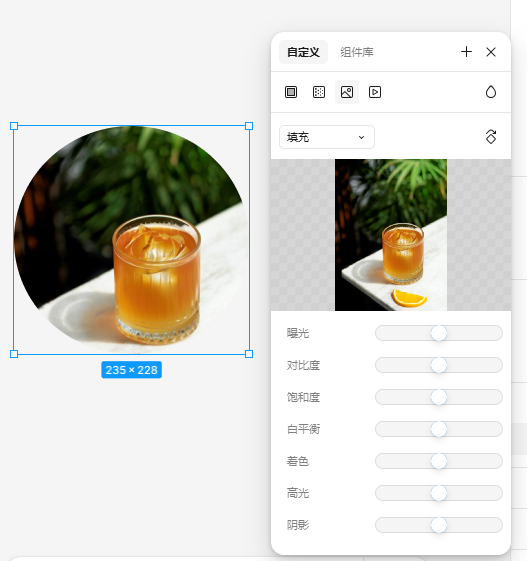
如需调整填充图片的大小,如图7所示,可以通过调整图形大小的方式实现。
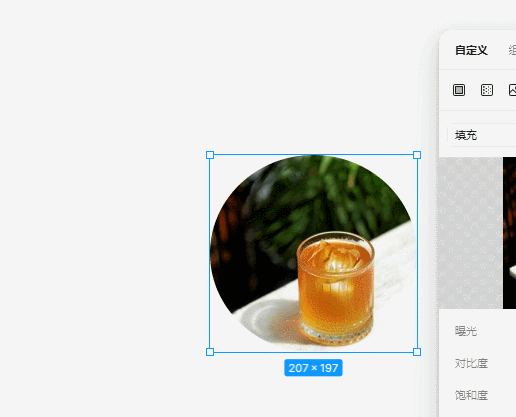
如果只想调整填充图片的大小,但不想调整图形的大小,如图7所示,可将填充方式设置为“平铺”,然后再调整图片大小。除了平铺方式外,Figma也能设置适应、裁切等填充方式。
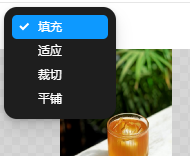
在平铺方式下,如图8所示,可通过设置上方的百分比数值调整填充图片的大小。
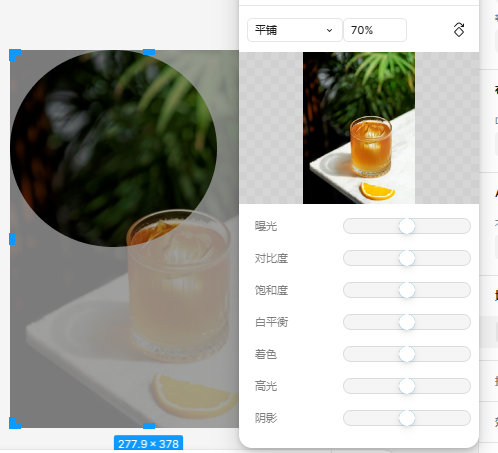
二、Figma填充图片后不能调整位置吗
Figma图形填充图片后,在图层结构中仍然是独立的图形对象。因此,可以通过鼠标移动的方式自由调整其位置。
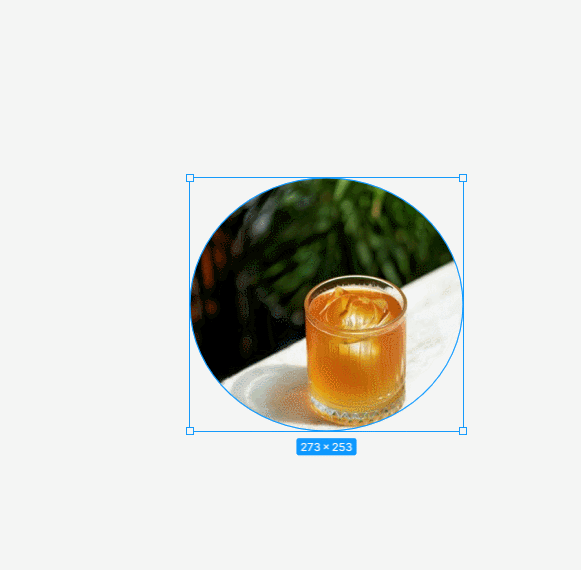
三、Figma怎么用蒙版实现图片填充效果
除了填充功能外,Figma还能通过蒙版功能实现图片填充的效果。相对于填充功能,蒙版的灵活性更强,可以自由地调整图片的大小以及图片显示的区域。那么,Figma怎么用蒙版实现图片填充效果?下面给大家简单演示一下操作。
首先,如图9所示,使用Figma底部的插入功能,插入一个圆形以及一张图片作为素材。为了实现蒙版效果,需要将圆形与图片叠放在一起,形成遮挡的效果。
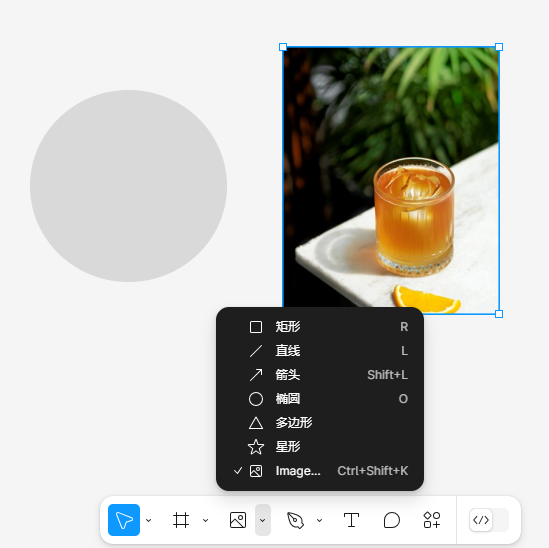
完成素材的准备后,如图10所示,在Figma左侧图层面板中右击圆形图层,并选择“设为蒙版”选项。
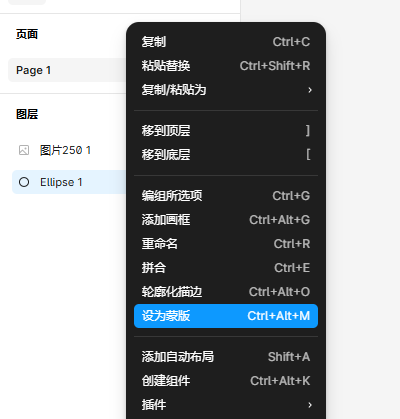
完成以上操作后,如图11所示,圆形图层会自动添加一个父级蒙版组,此时圆形图形已转换为蒙版。为了实现图片填充的效果,需要将图片图层移动到蒙版组中,注意图片图层需放置在圆形图层上方。
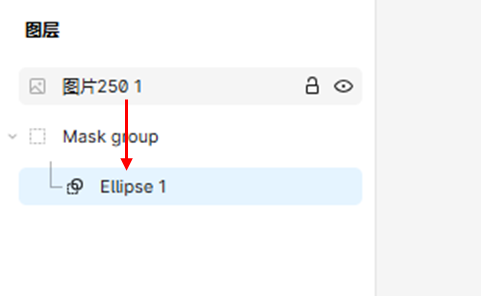
如图12所示,在左侧图层面板看到,图片与圆形图层均在蒙版组中,且图片图层在顶层。在右侧设计面板看到,圆形作为蒙版遮挡了部分图片,从而构建处图片填充的效果。
在上述操作中,图片作为独立的元素存在,因此可以自由地调整大小与位置。
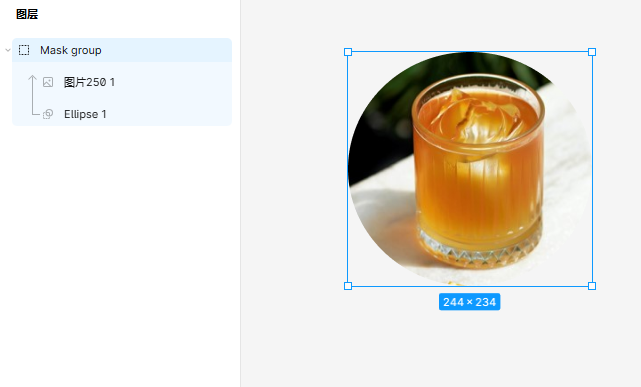
四、小结
以上就是关于Figma填充图片怎么调整大小,Figma填充图片后不能调整位置吗的相关内容。如果是通过Figma的填充功能构造图片填充效果,仅能通过调整图形来调整填充图片的大小与位置;如果是通过蒙版功能构造图片填充效果,图片作为独立的元素,可自由地调整大小与位置,不受图形的约束。
作者:泽洋

