品牌型号:联想Yoga 14Sitl
系统:Windows 10 64位专业版
软件版本:Figma入门版
在Figma中,辅助线是帮助我们对齐和布局的重要工具。绘制图形能够帮助我们做出效果丰富的界面。下面就为大家介绍Figma怎么弄辅助线,Figma怎么弄一个不完整的圆的相关内容。
一、Figma怎么弄辅助线
Figma提供了便捷的辅助线功能,使用起来非常简单。我们可以用以下的四个步骤来设置和使用辅助线。:
1、启用标尺。在Figma中,辅助线的使用离不开标尺。首先,我们需要打开标尺。在右上角的视图菜单中找到标尺选项,勾选后启用。或者使用快捷键Shift+R快速启用标尺。
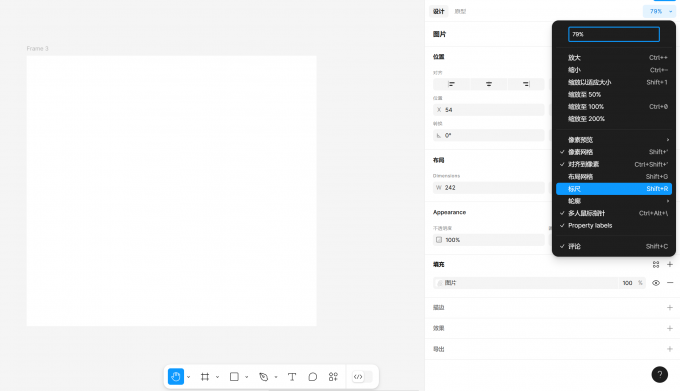
启用标尺后,画布的上方和左侧会显示标尺刻度,辅助线的创建和调整都将基于这些标尺。
2、新建辅助线。将鼠标移动到画布上方或左侧的标尺区域。按住鼠标左键,向下(从上方标尺)或向右(从左侧标尺)拖拽,即可创建一条水平或垂直辅助线。选中的辅助线会以蓝色的形式显示在画布中,方便我们进行对齐操作。
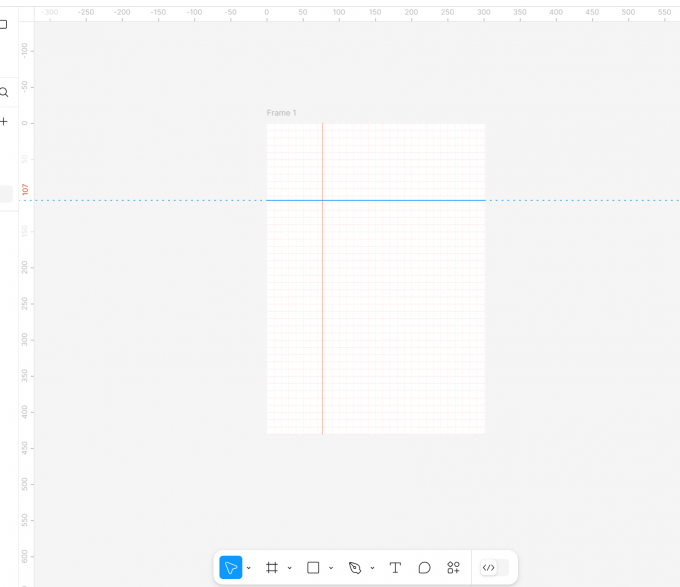
3、使用辅助线。选中已有的辅助线,直接拖动即可调整位置。画布上的设计元素会自动吸附到辅助线,帮助我们实现精确对齐。比如图3中这个矩形,靠近辅助线的时候,会像有引力一样,即刻贴紧辅助线,不需要手动设定。在设计过程中,我们可以根据需要创建多条辅助线。
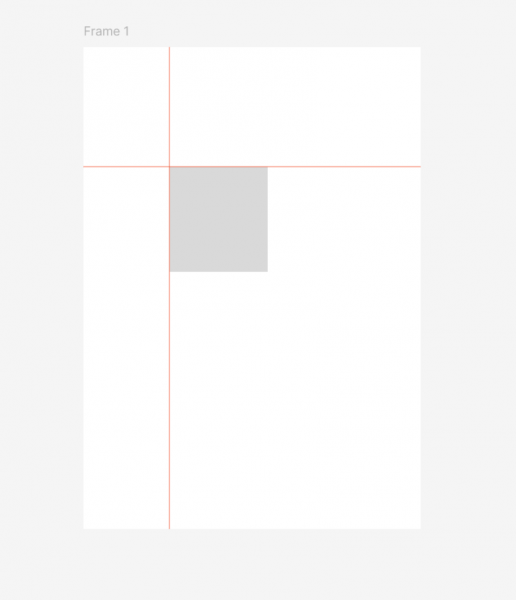
4、删除辅助。当辅助线不再需要时,我们可以将鼠标移动到辅助线上,按住鼠标左键,将其拖拽回标尺区域(向上或向左),即可删除该辅助线。或者右键点击辅助线,在弹出的菜单中选择移除辅助线(Remove Guide)。也可以选中辅助线(辅助线会变为蓝色),然后按下键盘上的Delete键直接删除。
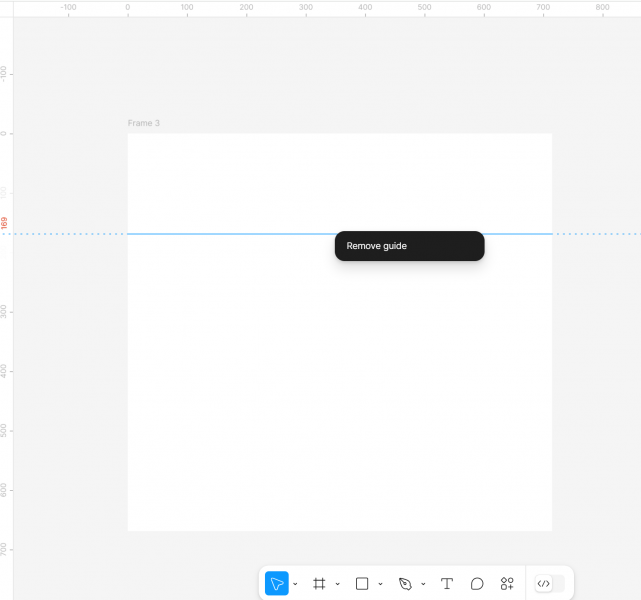
二、Figma怎么弄一个不完整的圆
在Figma中,绘制一个不完整的圆可以通过调整圆的路径来实现。我们可以通过以下的五个操作步骤来实现。
1、绘制完整的圆。我们在工具栏中用椭圆工具来绘制圆,绘制的时候按照键盘的Shift键就可以画出一个正圆。这里我们画一个100*100像素的圆。
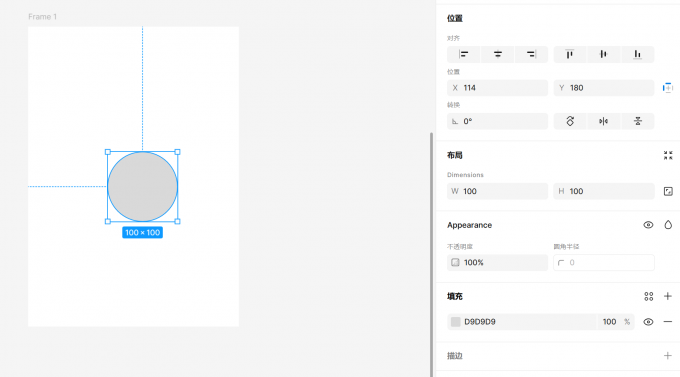
2、进入编辑模式。在选中这个圆的情况下,再次双击这个圆就可以进入图形的编辑状态,Figma会用蓝色的虚线标识已经进入编辑状态中。

3、调整路径。选中圆形的一个锚点,按Delete键删除该锚点。圆形会变为一个不完整的圆,显示为开放的路径。因为是一条不完整的路径,而且没有填充颜色,有时候在画布中看不出来,可以看左侧图层面板中的椭圆预览图已经显示为半圆了,说明操作已经生效了。
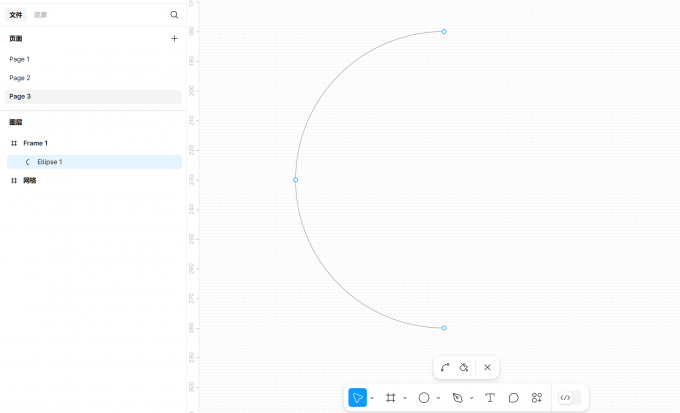
我们可以在右侧【描边】面板中,增加描边字重为1个像素,就能够看得更加清楚。
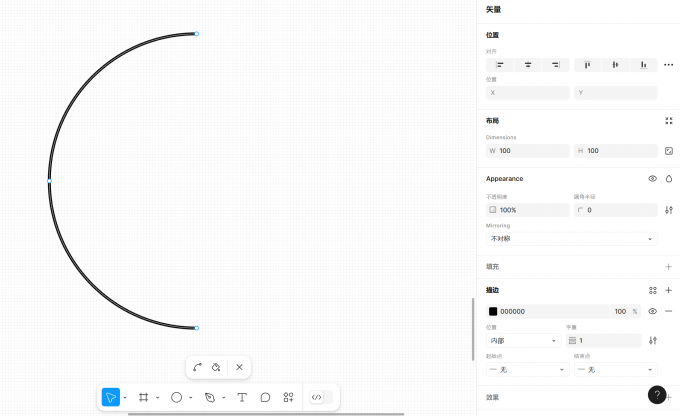
4、调整路径的形状。选中路径的端点,拖拽任一端点都可以调整路径的形状,能够进一步改变不完整圆的形状。
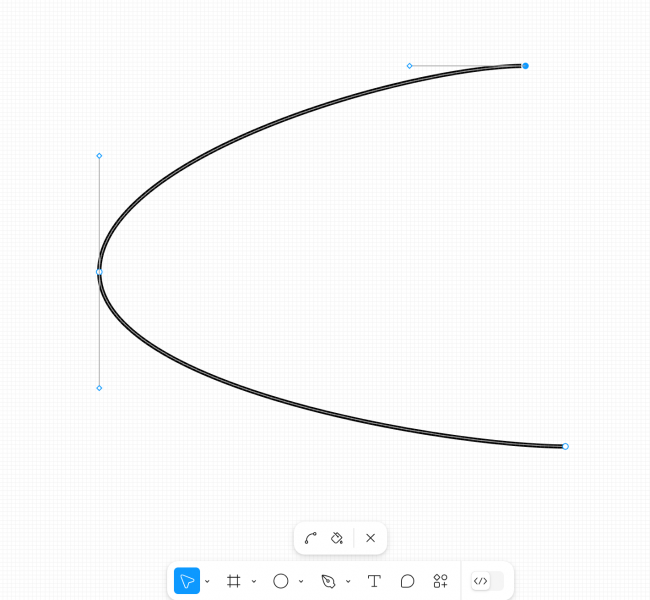
5、退出编辑模式。完成路径的调整后,点击画布空白区域,可以退出编辑模式。不完整的圆会根据调整后的路径显示。
以上就是Figma怎么弄辅助线,Figma怎么弄一个不完整的圆的相关内容。通过标尺创建辅助线,可以精确控制元件的位置和间距。通过调整圆的路径,可以绘制出不完整的圆,满足不同的设计需求。

