品牌型号:联想Yoga 14Sitl
系统:Windows 10 64位专业版
软件版本:Figma入门版
在Figma中,当需要强化设计表现时,嵌入图片是最直接的方式。而项目交付阶段,规范的图片导出则能确保开发顺利实施。下面就为大家介绍Figma图片怎么嵌入,Figma图片怎么导出的相关内容。
一、Figma图片怎么嵌入
在Figma中嵌入图片非常灵活,我们可以根据不同需求选择合适的方式操作。常见的嵌入图片有以下三种方法。
1、直接拖放嵌入。我们可以直接从电脑文件夹拖拽图片到Figma画布,默认情况下,这张图片是按照原始尺寸导入的,如果图片很大,这张图片会占满已有的Frame框架。我们需要手动调整图片的大小。
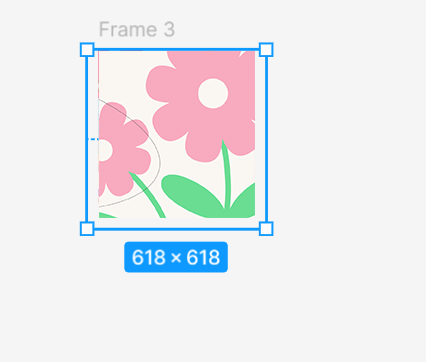
2、复制粘贴嵌入。对想要嵌入的图片进行复制 (Ctrl+C),在Figma的Frame中粘贴(Ctrl+V),即可嵌入。这种操作方式能够保持原始图片的质量。
3、图片填充嵌入。这种方式和上面两种方式不一样的是,可以先规定图片的大小空间,再进行嵌入。我们需要首先创建一个承载图片的形状,例如这里用矩形工具绘制了一个100*100像素的矩形。再在右侧面板中找到填充,点击图片中标点为1的位置后,打开填充模式设置窗格。选到第三个选项卡【图片填充】,点击【从电脑中上传图片】按钮,能够打开电脑的文件夹,从中选择想要嵌入的图片。
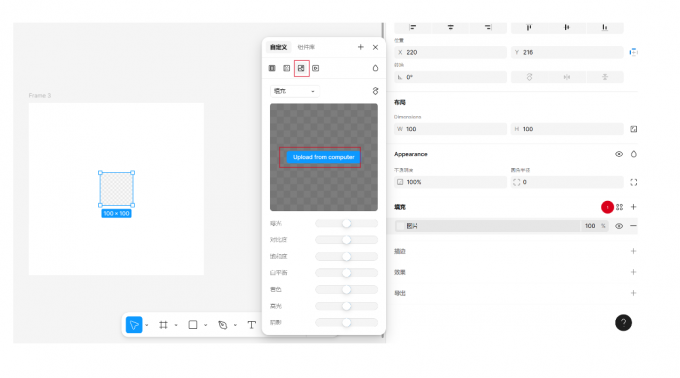
嵌入后的图片会被框定在100*100的尺寸中。
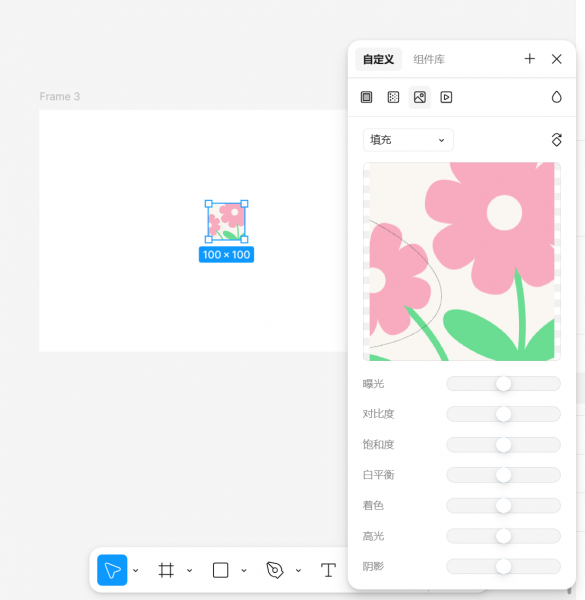
我们可以修改图片的显示模式,有填充、适应、裁切、平铺四种模式。填充模式会让图片拉伸填满整个容器。适应模式能够保持图片原始比例完整显示。裁切模式能够会让图片超出的部分被裁剪掉。平铺模式下,图片会以原始尺寸重复平铺。
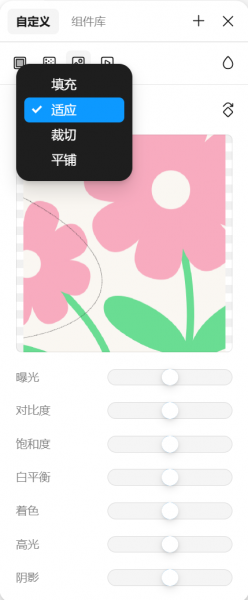
二、Figma图片怎么导出
Figma的图片导出功能是设计交付的关键环节,整个导出流程可以分为以下的两个步骤。
1、选择导出内容。在 Figma 中导出图片时,首先需要准确选中要导出的内容 。如果只需导出单张图片,直接点击该图片即可。若想导出带有底框等装饰元素的完整效果,则要同时选中图片和所有相关图层,可以通过右侧按钮显示的【导出矩形3】的提示文案确认所选内容。
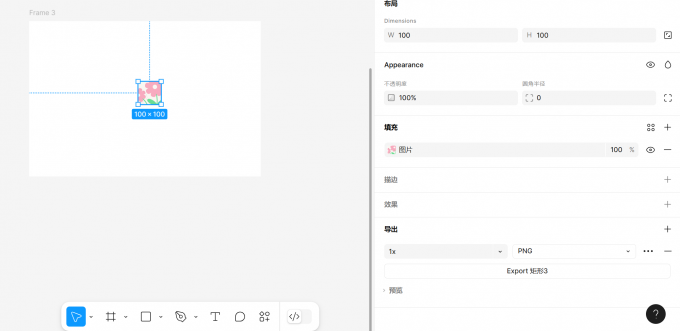
2、导出设置。确认选中后,在右侧面板找到【导出】栏目,系统默认会以1x倍率的PNG格式进行导出,这里的1x代表基础分辨率72ppi,适合普通屏幕显示。点击向下箭头可以调整导出倍率,2x(144ppi)和3x(216ppi)能提供更高清的画质,具体选择取决于原始图片尺寸和最终使用场景 。社交媒体封面通常需要3x,而网页素材基本2x就足够。
在格式选择方面,PNG能保留透明背景,是图标和简单图形的首选。JPEG采用有损压缩,适合色彩丰富的照片类图片。SVG作为矢量格式可无限缩放,特别适合图标。而PDF则能完整保留设计细节,是印刷品和方案展示的最佳选择。我们只有根据不同的使用需求灵活组合倍率和格式,才能获得最理想的导出效果。
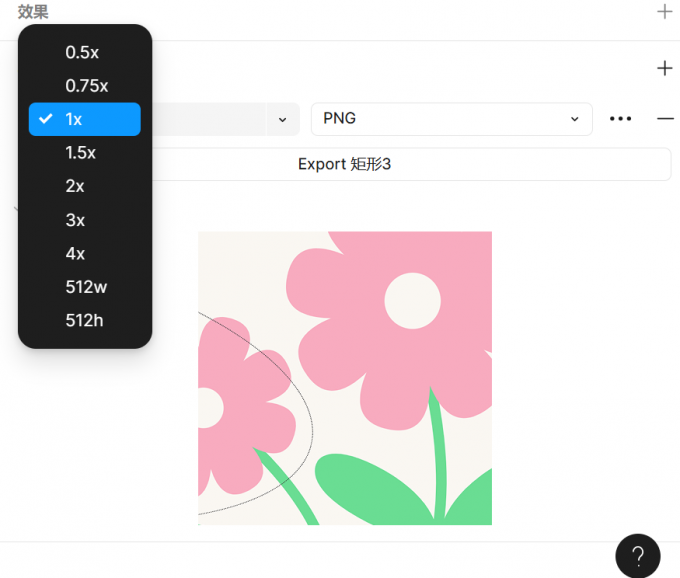
以上就是Figma图片怎么嵌入,Figma图片怎么导出的相关内容。当我们的设计需要更强的视觉冲击时,嵌入图片是个好选择。而规范地导出图片能让开发人员更高效地使用这些资源。

